On this page
Military Map in 3D
Check common operational picture (COP) or simple military map in 3D on any device worldwide.
Overview
Visualizing military plans in 3D brings many benefits. This documentation page lists the common 3D navigation tasks as panning to an area on earth, zooming to a specific military units or task, or interactively exploring your military mission:
Start 3D View
Press onto the 3D button in the bottom right-hand corner of the military map generator.
The map view will be started in 3D. By default you will fly-in to have an optimal view on the loaded operational picture (military map overlays). Check the chapter 3D Map Navigation to learn about the supported options to change and edit the camera position in the 3D view.
Military Map Layer in 3D
Identical to the ‘2D Map View’ the view settings of the individual loaded Military Map Overlays (MilX-Layers) can be adjusted within the MilX Layers Menu:
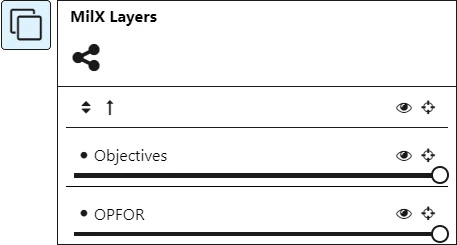
‘MilX Layers’ Menu supports the following set of functions in the 3D Map View:
| Icon | Function | Description |
|---|---|---|
| Show/Hide | Hide military map overlay (MilX-Layer) from display on 3D map | |
| Zoom Layer | Zoom extent of military map overlay (MilX-Layer) in 3D map view | |
| Transparency | Set transparency of military map overlay (MilX-Layer) in 3D map view |
3D Map Navigation
Navigate with touch
The web application has been optimized to navigate the 3D Map on a mobile device using a touch screen:
| Function | Instruction |
|---|---|
| Pan (move map) | Place one finger on screen and drag in direction to move map. |
| Zoom-in | Place two fingers on screen and spread (pinch-to-zoom) |
| Zoom-out | Place two fingers on screen and pinch (pinch-to-zoom) |
| Tilt / Change Pitch | Place two fingers on screen and drag down or up |
| Rotate | Touch and drag (place two fingers on screen and rotate them against each other) |
Hint: Check the chapter ‘3D Navigation Panel’ if your mobile device does not support multi-touch events.
Navigate with mouse
Use the following functions to navigate the 3D Map on a desktop using a mouse:
| Function | Instruction |
|---|---|
| Pan (move map) | Press and hold left mouse button and drag in direction to move map. |
| Zoom-in / Zoom-out | Option 1: Use wheel button - Scroll to zoom in and out Option 2: Press and hold right mouse button and drag cursor up or down. |
| Tilt / Change Pitch | Press and hold ‘Ctrl’ key + left mouse button. Drag cursor to change pitch |
| Rotate | Press and hold ‘Shift’ key + left mouse button. Drag cursor to rotate around own axis. |
Hint: Use the ‘3D Navigation Panel’ and ‘Compass’ if one of the key combinations is not supported on your device.
3D Navigation Panel
The on-screen navigator provides camera navigation commands in a single control in the lower left corner of the web application. The explicit camera controls are useful for navigating complex content. By default, the panel is hidden and can be open with a click on the ‘3D Navigation Panel’ button:
![3D Navigation Panel of Military Map Generator [map.army]](https://www.map.army/doc/img/3d-Map_View/MilitaryMapGenerator_3D-Navigation_Panel.webp)
The panel provides the following functions:
| Button(s) | Function |
|---|---|
 | Move the camera in the direction of the buttons (up, down, left and right) |
 | Change altitude (move camera in the same position higher or lower) |
 | Zoom in and out |
 | Change pitch of camera to look more down or up |
 | Rotate camera to left or right |
3D Navigate Shortkeys (Keyboard Shortcuts)
The following shortkeys (keyboard shortcuts) support an even faster navigation within the 3D Map:
| Shortkey | Function |
|---|---|
| ArrowLeft | Move the camera to the left |
| ArrowRight | Move the camera to the right |
| ArrowUp | Move the camera forward |
| ArrowDown | Move the camera backward |
| ‘+’ or ‘Z’ | Zoom-in |
| ‘-’ or ‘X’ | Zoom-out |
| Shift + ArrowUp | Increase height/altitude of camera |
| Shift + ArrowDown | Decrease height/altitude of camera |
| Ctrl + ArrowLeft | Rotate the camera counter-clockwise (changes the heading) |
| Ctrl + ArrowRight | Rotate the camera clockwise (changes the heading) |
| Ctrl + ArrowUp | Look up (Tilt/Pitch up) |
| Ctrl + ArrowDown | Look down (Tilt/Pitch down) |
| ‘N’ | If you have rotated your view, reset the orientation to face north. |
Compass
Click the Compass button to reorient your scene with north straight up in your view. The compass icon is located in the bottom left corner of the web application map.army .