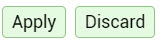On this page
First military situation
We try to make the placement and handling of a military symbol as simple as possible in map.army .
Overview
Follow these steps to place a military unit symbol on to the military map overlay:
Select Active Layer
A project within map.army can have multiple military map overlays (drawing layers). At any time, it is only possible to draw on one layers. The layer active for drawing is referred as the ‘active Layer’. To set a layer as active:
Click on ‘Map Overlay’

Set ‘Active Layer’
The layer is set as active if the pen icon is visible next to the layer name.
Place first Symbol on Active Layer
If an ‘Active Layer’ is set the ‘Add new MSS Symbol’ in the top right corner of the main window should be active. To place the first military symbol onto the map:
Press on ‘Add new MSS Symbol’

Set ‘Active Layer’

Select the ‘Base Symbol’ and move the mouse cursor onto the map (this step is not required for touch devices).
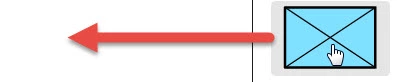
Place the selected symbol with a click onto the map
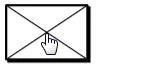
Add Symbol Modifier and Attributes
The MSS Symbol Editor provides a visual editor to add the symbol modifiers and attribute to the ‘Base Symbol’ place onto the map:
Select the ‘Base Symbol’ placed onto the map

‘MSS Symbol Editor’ button is now active and can be pressed to add or edit the symbol modifiers and attributes.
![Military Symbology Editor in [map.army]](https://www.map.army/doc/img/common/MilitarySymbologyEditor_Button.webp)
Press ‘Apply’ or ‘Discard’ in the footer of the MSS Symbol Editor to exit the edit mode of the symbol modifier and attributes.