Auf dieser Seite
3D Kartenansicht
Visualisieren Sie eine taktische Lage oder eine einfache Militärkarte in 3D auf jedem Gerät weltweit.
Übersicht
Die Visualisierung von Militärplänen in 3D bringt viele Vorteile. Diese Dokumentationsseite listet die üblichen 3D-Navigationsaufgaben auf, wie das Schwenken zu einem Gebiet auf der Erde, das Zoomen auf eine bestimmte militärische Einheit oder Aufgabe oder das interaktive Erkunden Ihrer militärischen Mission:
Starten der 3D Ansicht
Drücken Sie auf die 3D-Schaltfläche in der unteren rechten Ecke des Militärkartengenerators.
Die Kartenansicht wird in 3D gestartet. Standardmäßig fliegen Sie ein, um eine optimale Sicht auf das geladene Einsatzbild (Militärkarten-Overlays) zu haben. Lesen Sie das Kapitel 3D-Kartennavigation, um mehr über die unterstützten Optionen zum Ändern und Bearbeiten der Kameraposition in der 3D-Ansicht zu erfahren.
Kartenebenen in 3D
Identisch zur ‘2D Map View’ können die Ansichtseinstellungen Kartenebenen (Overlays) im Menü ‘Karten-Overlays’ angepasst werden:
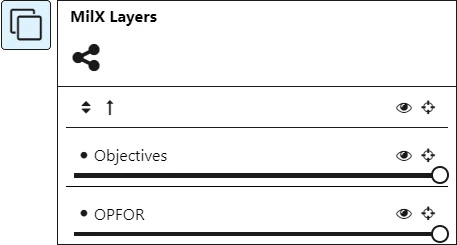
Das Menü ‘Karten-Overlays’ unterstützt die folgenden Funktionen in der 3D-Kartenansicht:
| Icon | Function | Description |
|---|---|---|
| Anzeigen/Ausblenden | Kartenebene (MilX-Layer) aus der Anzeige auf der 3D-Karte ausblenden | |
| Zoom Layer | Zoomen auf alle Elemente der aktiven Kartenebene (MilX-Layer) | |
| Transparenz | Einstellen der Transparenz der Kartenebene (MilX-Layer) |
3D-Kartennavigation
Navigieren auf Touch-Screen
Die Webanwendung wurde optimiert, um die 3D-Karte auf einem mobilen Gerät mit einem Touchscreen zu benutzen:
| Function | Instruction |
|---|---|
| Karte verschieben | Legen Sie einen Finger auf den Bildschirm und ziehen Sie ihn in eine Richtung, um die Karte zu verschieben. |
| Hineinzoomen | Platzieren Sie zwei Finger auf dem Bildschirm und spreizen Sie diese. |
| Rauszoomen | Platzieren Sie zwei Finger auf dem Bildschirm und ziehen Sie dises zusammen. |
| Neigung/Höhe ändern | Platzieren Sie zwei Finger auf dem Bildschirm und ziehen Sie nach unten oder oben. |
| Rotieren | Platzieren Sie zwei Finger auf dem Bildschirm und drehen sie diese gegeneinander. |
Hint: Lesen Sie das Kapitel ‘3D-Navigationsfeld’, wenn Ihr Mobilgerät keine Multi-Touch-Ereignisse unterstützt.
Navigate with mouse
Use the following functions to navigate the 3D Map on a desktop using a mouse:
| Function | Instruction |
|---|---|
| Karte verschieben | Halten Sie die linke Maustaste gedrückt und ziehen Sie in eine Richtung, um die Karte zu verschieben. |
| Zoomen | Option 1: Use wheel button - Scroll to zoom in and out Option 2: Press and hold right mouse button and drag cursor up or down. |
| Neigung/Höhe ändern | Halten Sie die Strg-Taste + linke Maustaste gedrückt. Ziehen Sie den Cursor, um die Neigung/Höhe zu ändern |
| Rotieren | Halten Sie die Umschalttaste + linke Maustaste gedrückt. Ziehen Sie den Cursor im Kreis, um zu drehen. |
Hint: Benutzen sie das ‘3D-Navigationsfeld’ und den ‘Kompass’ falls eine der Tastenkombinationen nicht unterstützt ist.
3D-Navigationsfeld
Der Bildschirmnavigator bietet Kameranavigationsbefehle in einem einzigen Steuerelement in der unteren linken Ecke der Webanwendung. Die expliziten Kamerasteuerungen sind nützlich, um durch komplexe Inhalte zu navigieren. Standardmäßig ist das Panel ausgeblendet und kann mit einem Klick auf die Schaltfläche „3D-Navigationspanel“ geöffnet werden:
![3D Navigation Panel of Military Map Generator [map.army]](https://www.map.army/doc/img/3d-Map_View/MilitaryMapGenerator_3D-Navigation_Panel.webp)
The panel provides the following functions:
| Button(s) | Function |
|---|---|
 | Bewegen Sie die Kamera in Richtung der Tasten (oben, unten, links und rechts) |
 | Höhe ändern (Kamera in gleicher Position höher oder niedriger bewegen) |
 | Vergrössern und verkleinern |
 | Ändern Sie die Neigung der Kamera, um mehr nach unten oder oben zu blicken |
 | Kamera nach links oder rechts drehen |
Tastenkombinationen für die 3D-Navigation
Die folgenden Tastaturkürzel unterstützen eine noch schnellere Navigation innerhalb der 3D-Karte:
| Shortkey | Function |
|---|---|
| Pfeil links | Kamera nach links verschieben |
| Pfeil rechts | Kamera nach rechts verschieben |
| Pfeil nach oben | Kamera nach oben verschieben |
| Pfeil nach unten | Kamera nach unten verschieben |
| ‘+’ or ‘Z’ | Hineinzoomen |
| ‘-’ or ‘X’ | Rauszoomen |
| Shift + Pfeil nach oben | Kamera höher platzieren |
| Shift + Pfeil nach unten | Kamera tiefer platzieren |
| Strg/Ctrl + Pfeil links | Kamera im Gegenuhrzeigersinn drehen |
| Strg/Ctrl + Pfeil rechts | Kamera im Uhrzeigersinn drehen |
| Strg/Ctrl + Pfeil nach oben | Nach oben schwenken (Neigen nach oben) |
| Strg/Ctrl + Pfeil nach unten | Nach unten schwenken (Neigen nach unten) |
| ‘N’ | Wenn Sie Ihre Ansicht gedreht haben, setzt dies die Ausrichtung auf Norden zurück. |
Kompass
Klicken Sie auf die Schaltfläche Kompass, um die Karte mit Norden oben neu auszurichten. Das Kompasssymbol befindet sich in der unteren linken Ecke der Webanwendung map.army .